Trong hướng dẫn này, chúng ta sẽ tìm hiểu chuyên sâu về cách Merge thư trong Outlook 365, Outlook 2021, Outlook 2019, Outlook 2016 và các phiên bản cũ hơn.
Bất cứ khi nào bạn cần gửi email được cá nhân hóa cho nhiều người, sử dụng Mail Merge là một cách tiết kiệm thời gian nhất. Sau đây là một số cách để sử dụng Mail Merge
Mail Merge là gì?
Mail Merge là một quá trình tạo hàng loạt email phù hợp với từng người nhận bằng cách lấy dữ liệu từ Database, bảng tính hoặc tệp có cấu trúc khác.
Nhờ có mail merge, thay vì bạn phải ngồi điền tên từng người một, dữ liệu sẽ được tự động điền vào từng lá thư tương ứng với từng người nhận.
Về cơ bản, bạn chuẩn bị mẫu mail của mình thêm vào thông tin chi tiết của người nhận (chẳng hạn như tên, địa chỉ email, v.v.) từ tệp nguồn và chèn chúng vào email.
Cách sử dụng Mail merge trong Outlook
Nếu tất cả những người bạn muốn gửi thư đến đều đã có trong Danh bạ Outlook của bạn, bạn có thể thực hiện Mail merge trực tiếp từ Outlook. Thực hiện nhu sau.
Bước 1. Chọn danh bạ trong Outlook
Trước hết, bạn cần chọn địa chỉ liên hệ của của những người mà bạn muốn gửi mail tới. Đối với điều này, hãy chuyển sang Danh bạ Outlook của bạn (phím tắt CTRL + 3), chọn thư mục mong muốn trên ngăn bên trái, sau đó chọn những người bạn muốn gửi thư.
Ảnh bên dưới hiển thị các liên hệ Outlook được nhóm theo Category, với các liên hệ trong danh mục Business:
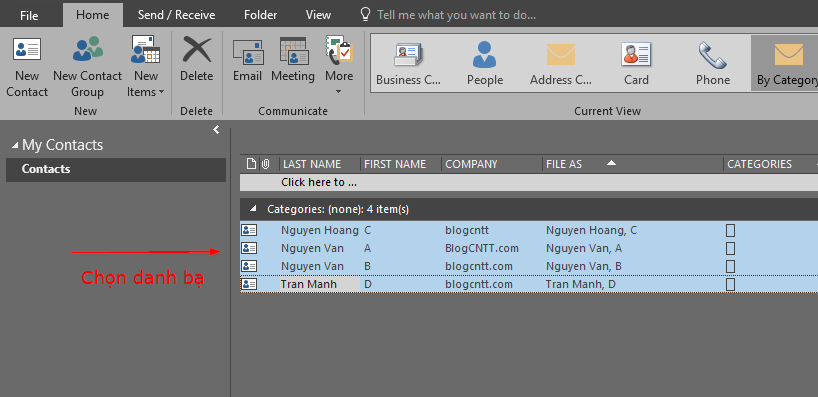
Bước 2. Mở Mail Merge trong Outlook
Với danh bạ đã chọn, bạn đi tới tab Home > Actions, và nhấn vào nút Mail Merge.
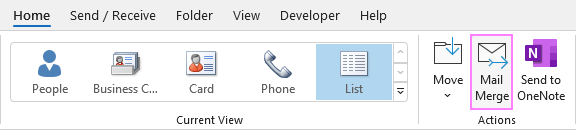
Bước 3. Cài đặt Mail merge Trong Outlook
Trong hộp thoại Mail Merge Contacts, hãy chọn các tùy chọn phù hợp nhất với bạn
Mục Contacts::
- All contacts in current view – chọn nếu bạn đã lọc chế độ xem của mình để chỉ hiển thị những người liên hệ cần gửi mail
- Only selected contacts – chọn nếu bạn đã chọn các địa chỉ liên hệ mà bạn muốn gửi email đến.
Mục Fields to merge:
- All contact fields – Chọn nếu bạn muốn sử dụng tất cả các trường liên hệ.
- Contact fields in current view – Chọn nếu bạn đã cấu hình chế độ xem của mình để chỉ hiển thị các trường được đưa vào Merge.
Mục Document file:
- New document – để tạo tệp tài liệu từ đầu.
- Existing document – để tìm file dữ liệu bạn cần sử dụng để gửi mail.
Mục Contact data file,chọn hộp kiểm Permanent file nếu bạn muốn lưu các liên hệ và trường đã chọn để sử dụng trong tương lai. Dữ liệu được phân tách bằng dấu phẩy sẽ được lưu trong tài liệu Word (* .doc)
Mục Merge options:
- Ô Document type, chọn Form Letters.
- Ô Merge to, Chọn Email.
- Ô Message subject line, gõ bất kỳ Tiêu đề nào bạn muốn (bạn sẽ có thể chỉnh sửa nó sau).
Hình dưới là các cài đặt Merge mail của chúng tôi:
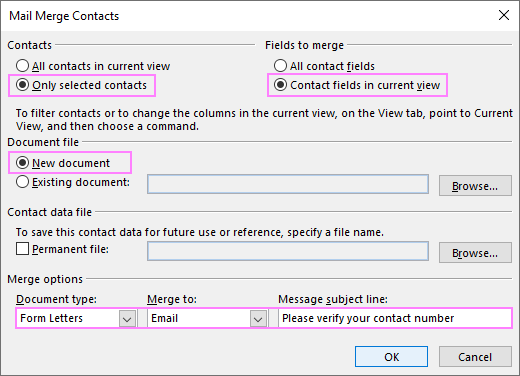
Khi hoàn tất, hãy nhấp vào OK. Mail merge sẽ được mở trong Word.
Bước 4. Tạo thử gửi mail merge trong Word
Thông thường, Thư sẽ được mở trong Word với tab Mailings đang được chọn, sẵn sàng để bạn chọn dữ liệu thêm vào. Để thêm trường phối vào tài liệu, hãy sử dụng một trong các nút sau trong nhóm Write & Insert Fields:

Thêm lời chào
Nhấn vào nút Greeting Line và chọn định dạng lời chào bạn muốn.
Nhấn OK, và lời chào sẽ được thêm vào thư
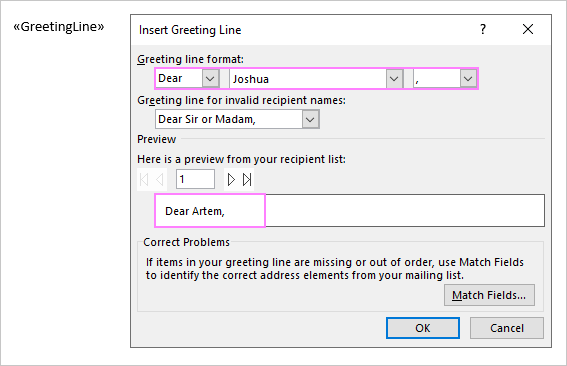
Nhập nội dung mail
Sau dòng lời chào, Bạn có thể viết nội dung email của bạn. Hãy nhớ thêm chữ ký vào cuối, vì chữ ký Outlook mặc định của bạn sẽ không được chèn.
Chèn các trường dữ liệu
Để chèn dữ liệu cá nhân của từng người vào mail, các bạn làm như sau:
- Đặt con trỏ chính xác nơi bạn muốn chèn thông tin cụ thể.
- Nhấn vào nút Insert Merge Field trên thanh ribbon.
- Trong cửa sổ mở lên, hãy chọn một trường dữ liệu và nhấp vào Insert.
- Sau khi chèn xong tất cả các trường, hãy đóng hộp thoại Insert Merge Field lại.
Ví dụ: Chúng tôi thêm một trường Tên và Số điện thoại:

Khi tất cả hoàn tất, tài liệu đã hoàn thiện của bạn có thể trông giống như sau:\
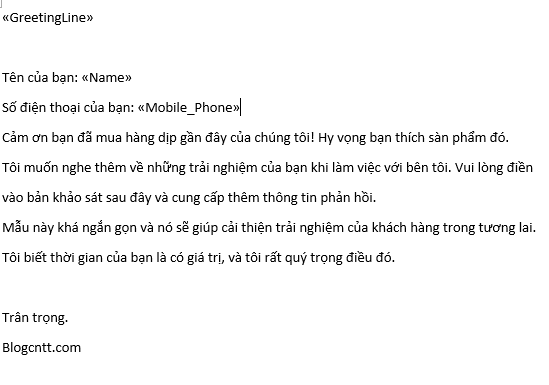
Bước 5. Xem trước kết quả Mail Merge
Trước khi gửi các thư, bạn nên xem trước kết quả để đảm bảo nội dung của mỗi email đều ổn. Để hoàn tất, hãy bấm vào nút Preview Results trên tab Maillings, sau đó sử dụng các nút mũi tên để xem tất cả các email

Bước 6. Gửi email hàng loạt được cá nhân hóa
- Trên tab Mailings, Nhấn vào Finish & Merge, và chọn Send E-mail Messages….
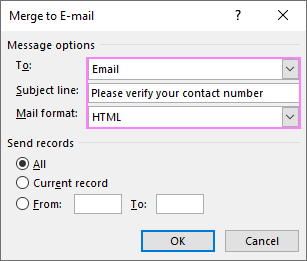
- Trong hộp thoại Merge to E-mail, hãy xem lại các tùy chọn thư và nếu mọi thứ đều chính xác, hãy bấm OK để tạo Mail Merger.
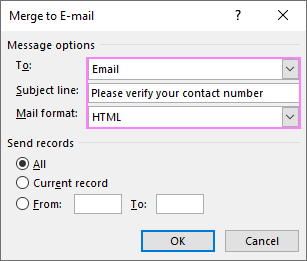 Nhấp tiếp vào OK để gửi email đến thư mục Outbox. Việc gửi thư sẽ được thực hiện.
Nhấp tiếp vào OK để gửi email đến thư mục Outbox. Việc gửi thư sẽ được thực hiện.
Cách dùng Mail Merge từ Word sử dụng danh bạ Outlook
Trong tình huống khi bạn đã có văn bản email của mình được viết bằng Word, bạn có thể bắt đầu quá trình Mail Merge từ đó. Kết quả cuối cùng sẽ giống hệt như khi bắt đầu từ Outlook.
Trong Word, Mail Merge có thể được thực hiện theo hai cách: bằng cách sử dụng Mail Merge Wizard hoặc các tùy chọn tương đương trên thanh ribbon. Nếu bạn thực hiện Mail Merge lần đầu tiên, Sử dụng Mail Merge Wizard có thể sẽ dễ dàng cho bạn hơn, vì vậy chúng tôi sẽ sử dụng nó.
- Trong Word, tạo một trang mới và nhập vào nội dung thư của bạn.
- Mở Mail Merge Wizard bằng cách vào tab Mailings và nhấn vào Start Mail Merge > Step-by-step Mail Merge Wizard.
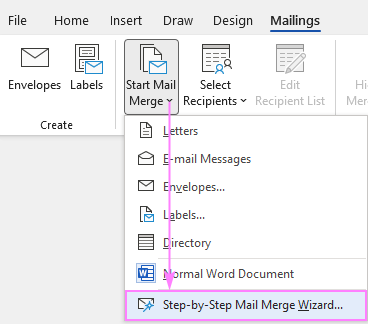
- Bảng điều khiển Mail Merge sẽ mở ra ở bên phải tài liệu của bạn. Ở bước 1, bạn chọn loại tài liệu là E-mail messages, rồi bấm Next để tiếp tục.

- Ở bước 2, Chọn Use the current document rồi nhấn Next.
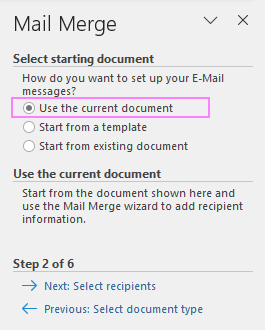
- ở bước 3, bạn chọn người nhận bằng cách chọn danh bạ của Outlook bằng cách nhấn chọn dòng Select from Outlook contacts. Sau đó nhấn vào Choose Contacts Folder rồi chọn Thư mục Danh bạ, sau đó chọn danh bạ mail bạn muốn sử dụng.
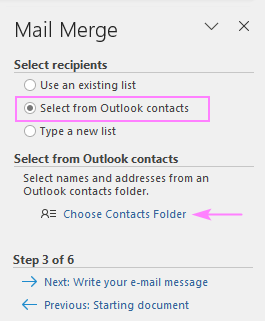
Chú ý: Để có thể sử dụng danh bạ Outlook để sử dụng Mail Merge từ Word, Outlook phải được đặt làm chương trình email mặc định của bạn.
- Sau khi chọn thư mục Danh bạ, hộp thoại Mail Merge Recipients sẽ xuất hiện. Tại đây, bạn có thể chọn những người mà bạn muốn gửi mail tới rồi nhấn OK
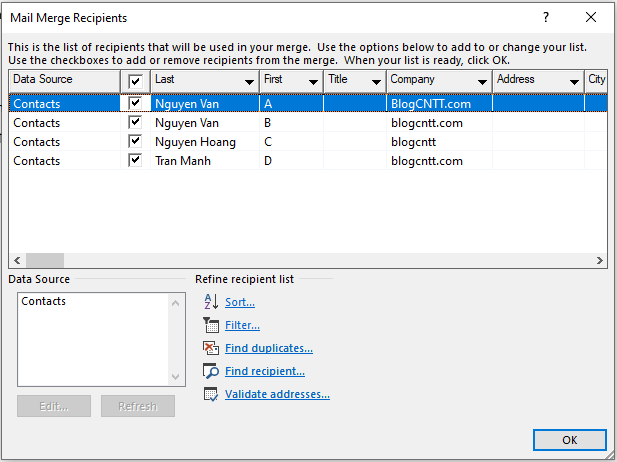
- Ở bước 4 của trình hướng dẫn, bạn viết tin nhắn và chèn các trường cần thiết vào nếu cần:

- Bước 5 cho phép bạn xem trước tất cả các email sẽ được gửi đi bằng cách nhấn vào nút mũi tên sang trái hoặc phải. Bạn có thể loại bỏ một số người nhận cụ thể bằng cách nhấn vào Edit recipient list.
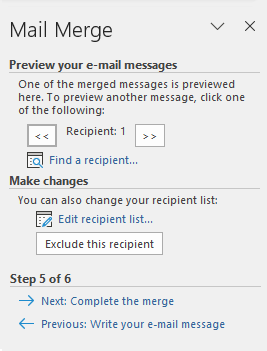
- Trong bước cuối cùng, bấm vào Electronic Mail, sau đó chọn các tùy chọn của thư gửi đi:
- Trong mục To, chọn Email_Address.
- Trong mục Subject line, nhập vào tiêu đề mail.
- Trong mục Mail format, Chọn đinh dạng bạn muốn: HTML, plain text hoặc Attachment.
- Nhấn OK để chạy Mail Merge.
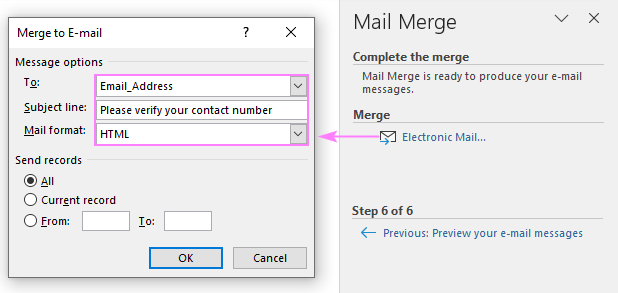
Cách thực hiện mail merge từ dữ liệu Excel
Bạn có thể sử dụng dữ liệu từ file excel để thêm vào Mail Merger trên Word. C ác bước sẽ giống hệt như trong ví dụ trên. Sự khác biệt duy nhất là bước 4 của Mail Merge Wizard. Tại đây, bạn chọn tùy chọn Use an existing list, sau đó tìm tệp Excel của bạn.

Đối với ví dụ này, bảng Excel sau được sử dụng:

Kết quả trả về sẽ như sau:
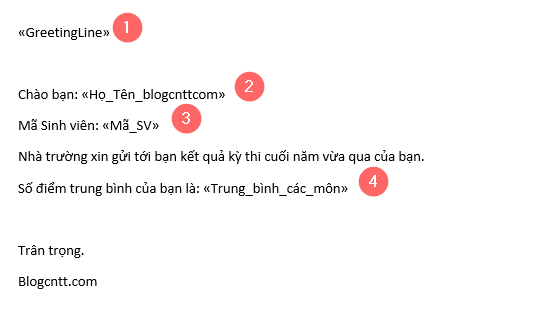
Giời hạn thư gửi đi của Outlook Mail Merge
Trong Outlook không có giới hạn số người nhận. Tuy nhên trên, Office 365 và Outlook.com thì có.
Outlook 365
- 10.000 người nhận mỗi ngày
- 30 email mỗi phút
Bạn có thể tìm thêm thông tin tại đây Microsoft 365 receiving and sending limits.
Outlook.com
Đối với tài khoản miễn phí, các giới hạn khác nhau tùy thuộc vào lịch sử sử dụng.
Đối với người đăng ký Microsoft 365, các hạn chế là:
- 5.000 người nhận hàng ngày
- 1.000 người nhận hàng ngày (với người mà bạn chưa từng gửi email trước đây)
Đọc thêm thông tin tại đây Sending limits in Outlook.com.
Ngoài ra, giới hạn số lượng thư đi được đặt ra bởi các nhà cung cấp dịch vụ Internet và email để giảm thư rác và ngăn chặn tình trạng quá tải của các máy chủ email. Vì vậy, trước khi thực hiện phối thư, hãy nhớ kiểm tra với quản trị viên thư hoặc nhà cung cấp dịch vụ Internet của bạn xem bạn được phép gửi bao nhiêu email mỗi ngày và trong vòng một giờ. Nói chung, bạn sẽ không gặp phải bất kỳ sự cố nào miễn là bạn ở dưới 500 tin nhắn mỗi ngày.
Nguồn: blogcntt.com






















